感谢UniApi对本博客的的大力赞助。 创作不易,如果您觉得有帮助,请 支持LIncol29! 为了让我能够继续创作更好的内容,你也可以选择订阅博客的 VIP ,包年VIP仅需10元/年,所有VIP内容免费观看
日志
2025-7-14:许多小伙伴反馈安装后出现闪退问题,评论区 半响小伙伴给出反馈,大家可以尝试一下。
把“vs_installer.opc”解压出来,其中的“Contents”文件夹改名为“Installer”,并放到”C:\ProgramFiles(x86)\MicrosoftVisual Studio”里,之后在原来创建的离线目录打开powershell运行”\vs_setup.exe-noWeb[]”([.-]替换成创建安装包时“-add”之后的内容,不包含“-lang”)
前言
在客户现场或者电脑没有安装visual studio2022,此时又没有网络,但是又需要使用Visua Studio2022调试代码。这个时候就需要使用离线安装,微软官方为我们提供了一些命令去制作离线安装包。制作安装包以后,可以直接点击set.exe文件运行安装visual studio2022。这里我示例制作的是Visual Studio2022 Community社区版安装包。
B站视频解说
制作步骤
下载Visual Studio在线安装包
首先我们下载VS2022的在线安装包,放到桌面上,本文以VS2022社区版(个人免费)为例,其他版本操作步骤是基本一样的。
下载地址:下载 Visual Studio Tools – 免费安装 Windows、Mac、Linux (microsoft.com)
打开网页地址,点击社区——免费下载(如果你需要其他版本,步骤都一样。自行选择)

创建离线安装包路径
创建一个文件夹路径,文件夹所在盘符至少要保留10G的空间,这里使用的是D盘,文件夹名称为VS2022Professional_offline,这个名称自己定义即可。
执行命令
在桌面空白处,按住Shift右击,然后选择打开PowerShell窗体。进入如下界面:


我们在这个界面输入命令。下面是我制定的命令,你需要根据实际情况修改。你可以选择在此命令上增加或删改内容。
.\VisualStudioSetup.exe --layout E:\VisualStudio\VS2022Community_OFFline --add Microsoft.VisualStudio.Workload.ManagedDesktop --add Microsoft.VisualStudio.Workload.NetWeb --add Microsoft.VisualStudio.Workload.Universal --includeOptional --lang zh-CN
将此命令拷贝到Powershell命令窗口,回车执行即可。
命令解释
下面的- 是两根,-- 。可以复制上方我制定的命令,将layout路径修改即可
.\VisualStudioSetup.exe 安装包的路径,此处使用相对路径在桌面
–layout E:\VisualStudio\VS2022Community_OFFline 离线安装包的路径,为第二步所创建的文件路径
–add Microsoft.VisualStudio.Workload.ManagedDesktope 添加组件–add Microsoft.VisualStudio.Workload.NetWeb 添加组件
–includeOptional
–lang zh-CN 语言包
组件
如果你想添加其他组件。需要使用 --add 组件ID 的方法,那ID是如何获取呢?打开下述地址
工作负载ID地址:Visual Studio Professional 工作负载和组件 ID | Microsoft Learn 。
例图:打开网址,找到想添加的组件。下面会有ID。将这个ID加入到命令即可。
--add Microsoft.VisualStudio.Workload.ManagedDeskto

语言包
语言包,我们一般是安装中文版,如果需要安装其他语言,具体如下所示:
--lang zh-CN
de-DE German
en-US English
es-ES Spanish
fr-FR French
it-IT Italian
ja-JP Japanese
ko-KR Korean
pl-PL Polish
pt-BR Portuguese – Brazil
ru-RU Russian
tr-TR Turkish
zh-CN Chinese – Simplified
zh-TW Chinese – Traditional
得到离线安装包
- 此时开始下载

- 会自动新建一个窗口,显示progress百分比。根据网络,等待完成即可。


- 此时已经安装完成。我们打开离线安装包路径(自己之前定义的)。
在离线安装包文件夹下,最下方找到vs_setup.exe。执行vs_setup.exe文件即可离线安装。至此大工告成。
总结
通过阅读本文章,相信你可以自己制作好一个Visual Studio2022的离线安装包了,如果你还是没有制作好,可以评论区留言。我将发送我制作好的安装包给你。
拓展资料
- Visual Studio 2022好看且护眼的主题色推荐,还不Get一下吗? :安装好VS2022后,需要好看的主题色可以看这个文章。
- VS2022将项目打包成exe安装文件,附安装过程以及设置exe图标
- VisualStudio2022没有windows App SDK应用程序(WinUi)模板
- 【CSharp】开发录像软件_RecordVideo
- VisualStudio之格式化代码插件-CSharpier
- C#详细学习教程:查看详细教程学习vs2022以及C#


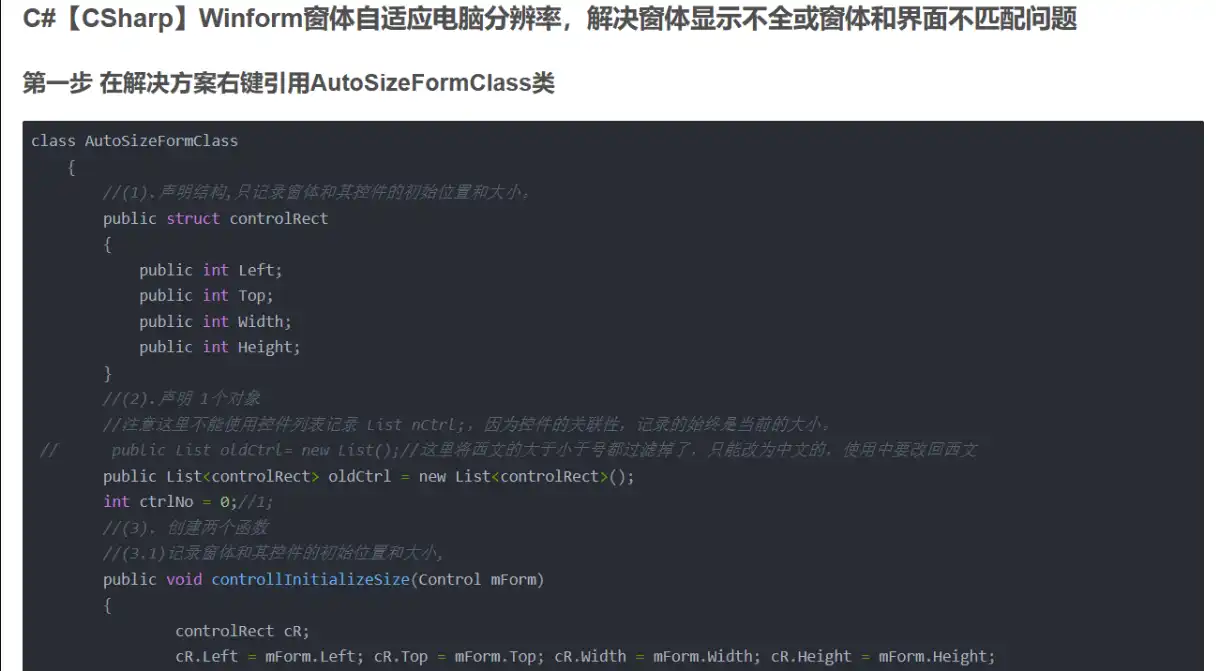
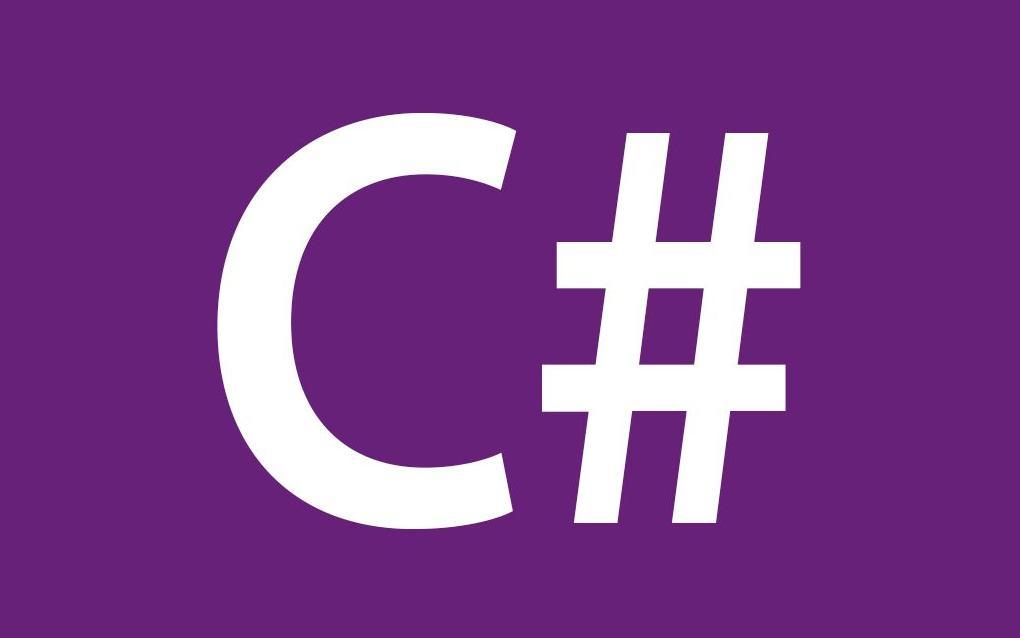
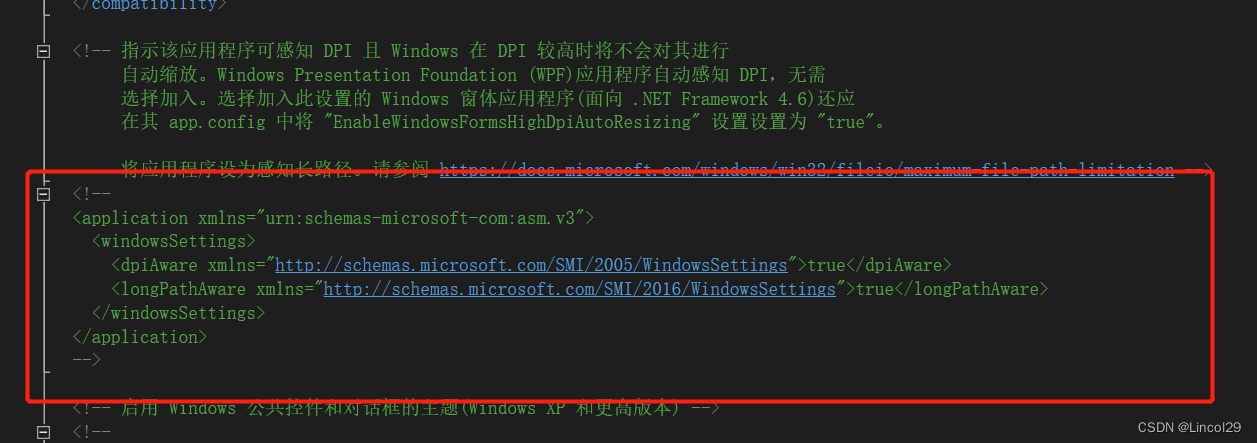

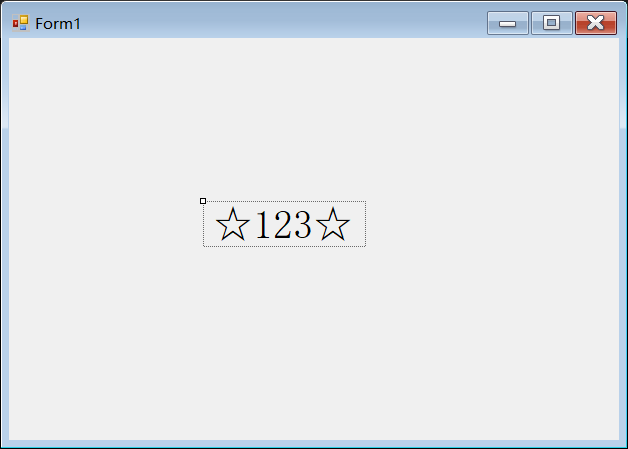
安装包共享给我吧
可以按照文章教程自己试着弄一下,每个人需要的功能不一样,自己自定义的才符合自己需求,我的安装包在另外一台电脑,回去后上传到网盘再发给你。
可以也给我发一份吗
感谢博主,教程非常详尽,已安装成功!
安装时闪退怎么回事?
没遇到过这个情况,存在试一下呢。
好的谢谢,只能重装了,试了好多方法都不行
有可能你制作安装包的时候有问题,重新制作一份再安装吧!这个教程其他小伙伴都是安装完成了的。
闪退问题最后怎么解决了呢
我也闪退了,要重新做安装包么
闪退解决了吗
我的问题搞定了,把“vs_installer.opc”解压出来,其中的“Contents”文件夹改名为“Installer”,并放到“C:\Program Files (x86)\Microsoft Visual Studio”里,之后在原来创建的离线目录打开powershell运行“.\vs_setup.exe –noWeb […]”([…]替换成创建安装包时“–add”之后的内容,不包含“–lang”)
这里的编辑器有问题“–”是两根“-”
实践好用!
非常感谢!有用!!按照你的方法解决啦
什么叫把opc文件解压出来,我这边用编译pycharm或者记事本打开,里面都是乱码哎
用7zip之类的压缩软件直接对opc文件解压就行
懂了 直接改后缀吗
直接改成.zip应该可以的
想问一下这个[…]包含“-add”这几个字符吗
记不清了,应该是包含的
哥,照这个做,能打开Visual Studio Installer但是跳出来一个窗口说“未能下载通道,无法从https://aka.ms/vs/17/release/channel下载通道清单”是为什么
还是没有进入离线模式,你再按步骤试一下,是不是哪里操作错了
请问解决了吗,我也跟你一样的情况
闪退安装不了
求分享